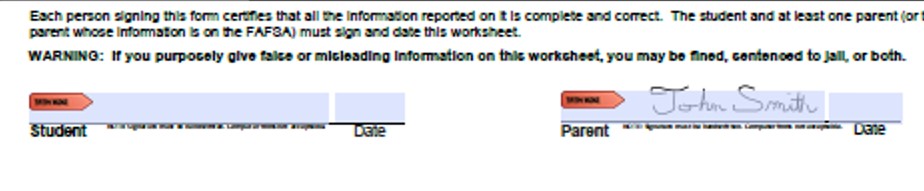Forms required to be submitted to our office are available as PDF Fillable documents using Adobe Acrobat Reader. This software is downloadable at https://get.adobe.com/reader/. Forms must be signed and dated in order to be deemed valid.
Typed signatures, even if made to mimic a signature, or security certificate-based signatures are not accepted.
Typed signatures and digital IDs as pictured below are invalid and not accepted as signatures.
Examples of Unacceptable Signatures Below
X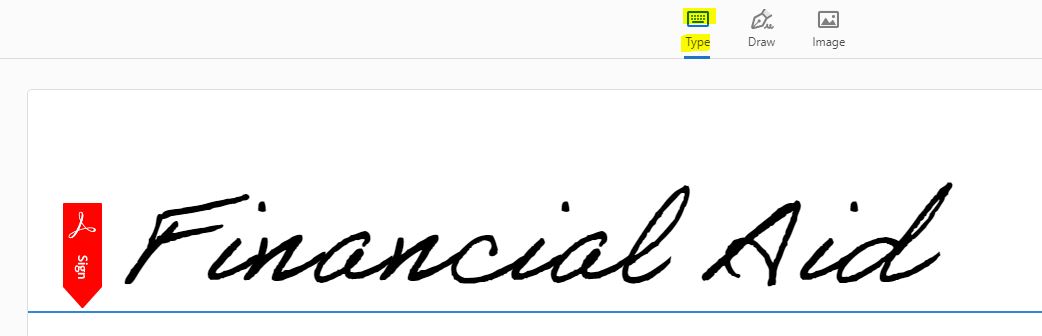
 X
X
Signatures must be hand-generated. Not typed or created by a computer.
Please follow the instructions below to electronically sign your PDF documents. If you experience difficulty signing electronically, please print and sign.
-
Sign Using a Mac
1. Once the document is downloaded, open it as a PDF in Adobe Acrobe Reader in Preview.
2. Click on the pen icon located at the top-right.
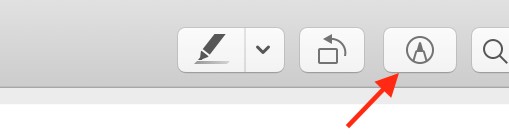
3. Click on the signature icon.
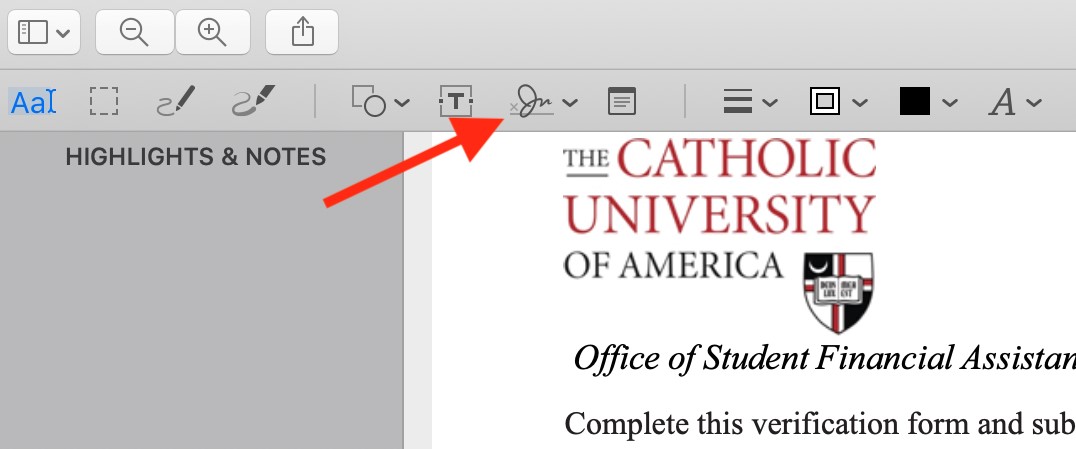
4. A large grey box appear will appear, select the option you would like to use to create your signature.
- If you choose to use the trackpad, click “Click Here to Begin.”
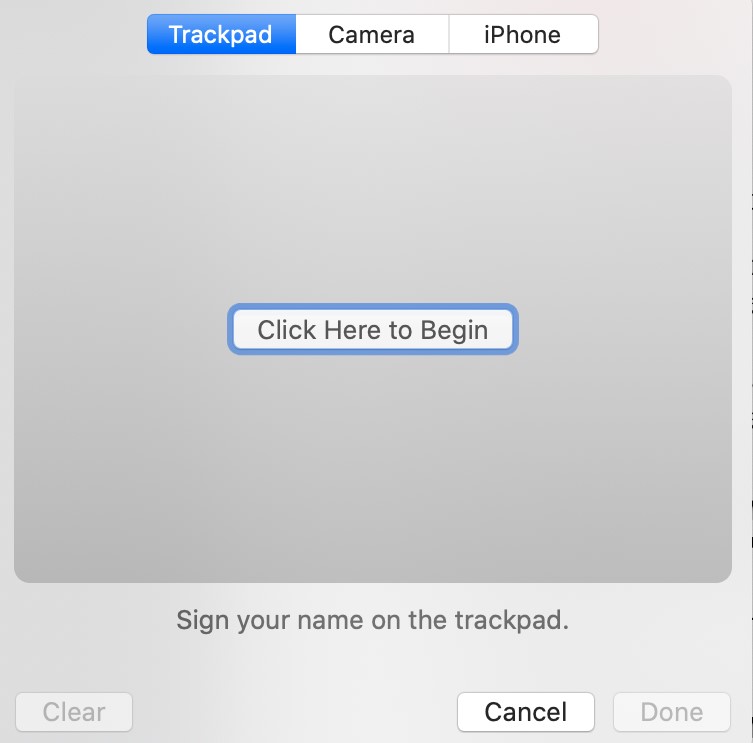
- Once you are done signing your name on the track pad, click “Done”
- Once you are done signing your name on the track pad, click “Done”
- If you choose to use the camera option, click on “Camera” at the top.
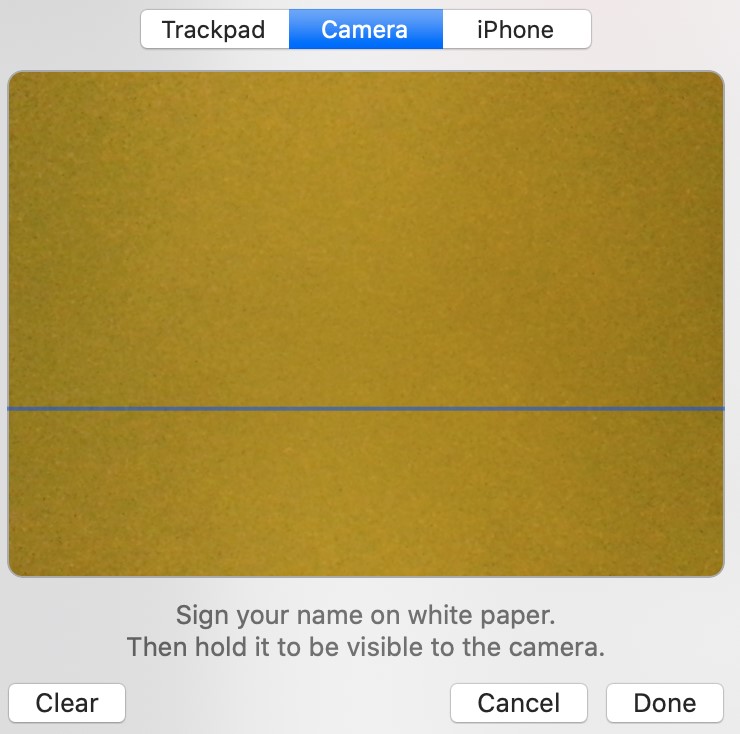
- Physically sign your name on a blank white paper, hold it so it is visible to the camera, and then click “Done.”
5. Your signature will appear under the “signature” icon
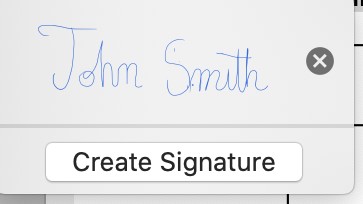
6. Click on the designated signature until it appears on the PDF. (Do not click the “x”, that will delete your signature). Drag the selected signature to the designated signature location on the page.

- If you choose to use the trackpad, click “Click Here to Begin.”
-
Sign Using a PC
1. Once the document is downloaded, open it as a PDF in Adobe Acrobat Reader.
2. Click on “Fill & Sign” which is typically located on the right.
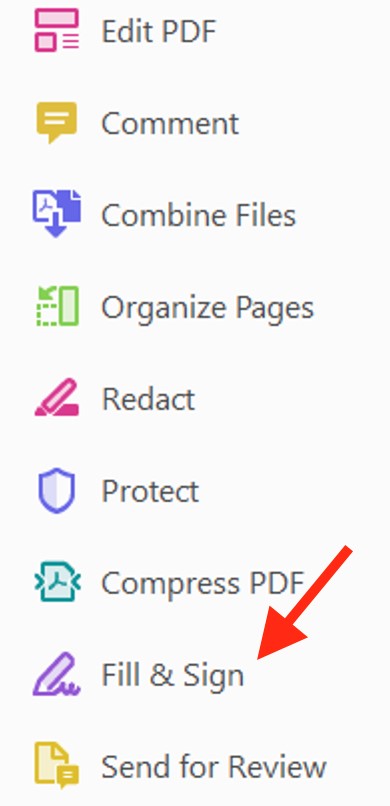
3.A new pop-up screen will appear, once this happens click on “Fill and sign.”
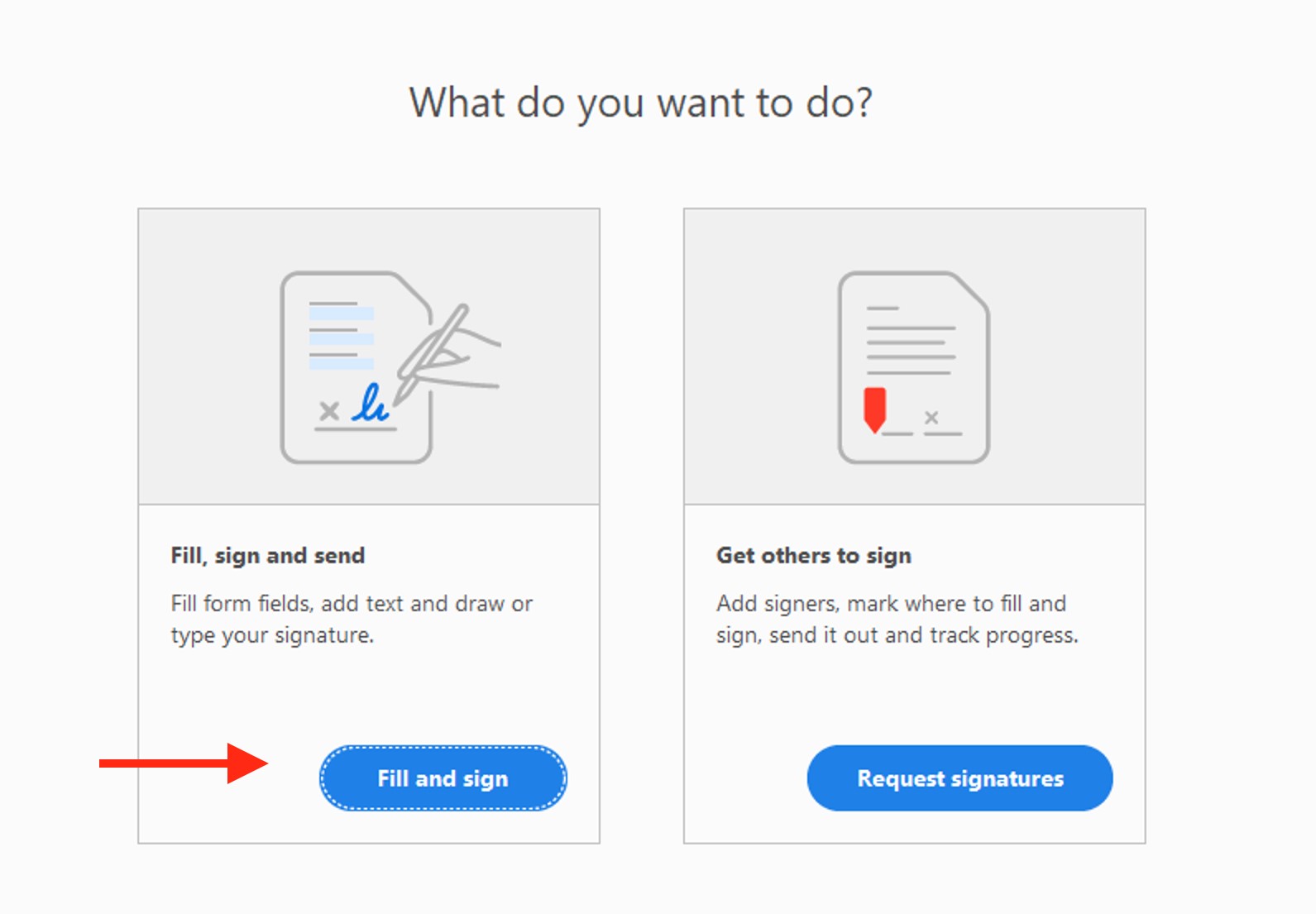
4. You will then be directed back to the PDF. Click on the pen icon at the top of the page and then click on “add signature.”

5. Once a signature screen appears, click on the pen icon to draw your signature.
DRAW YOUR SIGNATURE, DO NOT TYPE
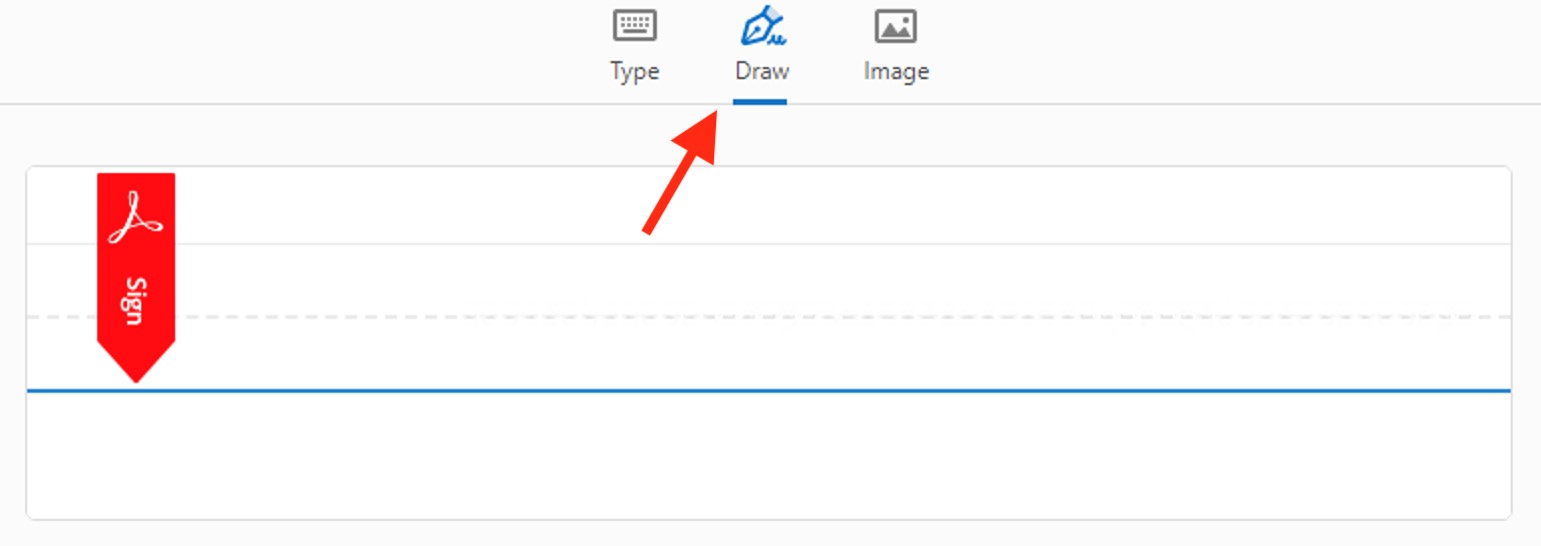
DRAW YOUR SIGNATURE, DO NOT TYPE
6. Once your signature is drawn, click "Apply" below your signature.
7. Your signature can then be moved to the designated signature panel.