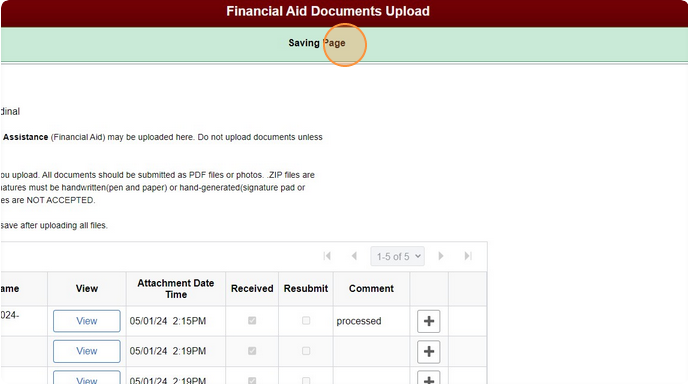-
Cardinal Station Login Help
When you are admitted to the University, you receive an email with your Cardinal Credentials (username and ID number) and a temporary password. This password expires after 13 days if you do not change it. If your password has expired you can set a new one at password.catholic.edu using your username and ID number.
Undergraduate Students: If you need to set a Cardinal Credentials password and do not know your username or ID number, please Contact Your Admission Counselor.
If you have problems changing your Cardinal Credentials password, please open a support case at techsupport.cua.edu.
Documents and forms should be uploaded to the Cardinal Students Financial Aid tile.
Follow the steps below to upload the requested financial aid documents to Cardinal Students. Late documents must be uploaded at least 3 weeks prior to the end of the semester.
Please provide a description/name for each document before you upload. All documents should be submitted as PDF files or photos. .ZIP files are prohibited and may be delayed or unable to be processed. HEIC files that are typically sent from an iPhone are unable to be opened. Signatures must be handwritten(pen and paper) or hand-generated(signature pad or mouse). Typed signatures or security certificate-based signatures are NOT ACCEPTED.
- Navigate to Cardinal Students at cardinalstudents.cua.edu.
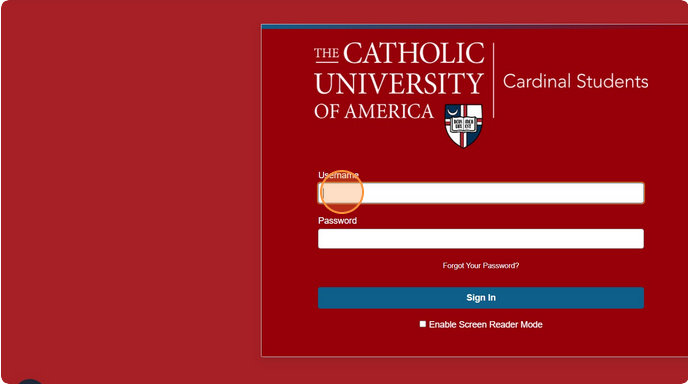
-
Sign In Using your CUA Username and Password.
-
Locate and select the Financial Aid Tile. You may need to scroll down.
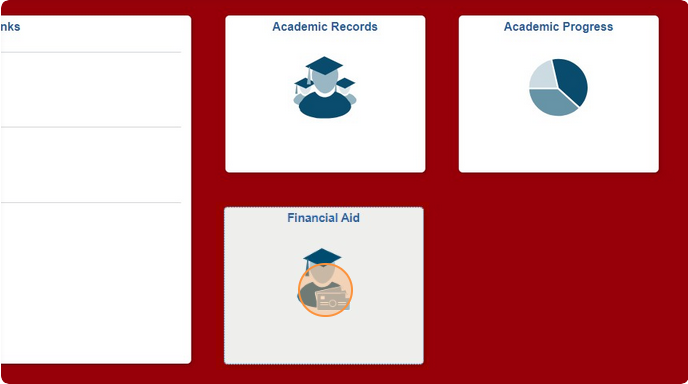
- Click on the Financial Aid Documents Upload tab. There will be quick pause and redirect to the upload page.
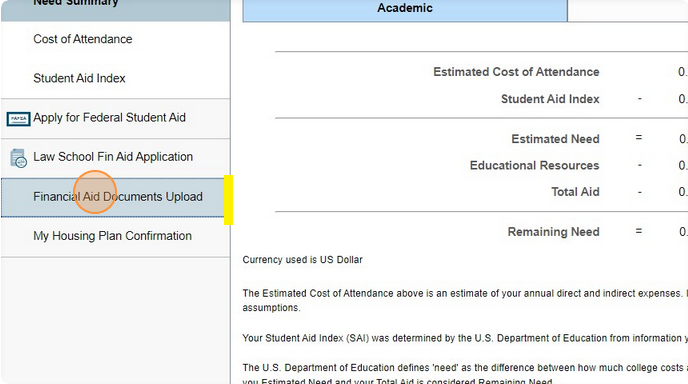
-
If you have never uploaded documents before, skip this step. If you have, click the Plus (+) symbol to attach a new document.
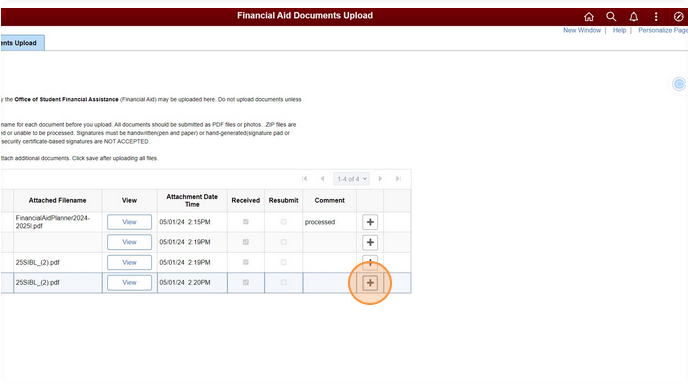
-
Enter a description of the document you are uploading and click attach to select the document you are uploading.
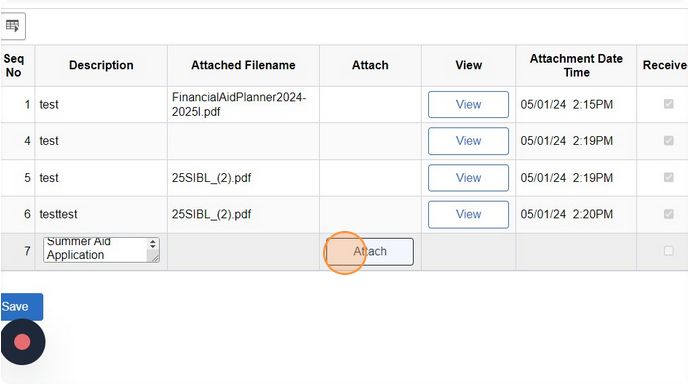
-
Click choose file and select the PDF document or clear JPG photo to upload. Documents are best viewed as scanned PDFs or large clear photos. Photos uploaded in HEIC format from an iPhone may not work properly.
Click Upload.
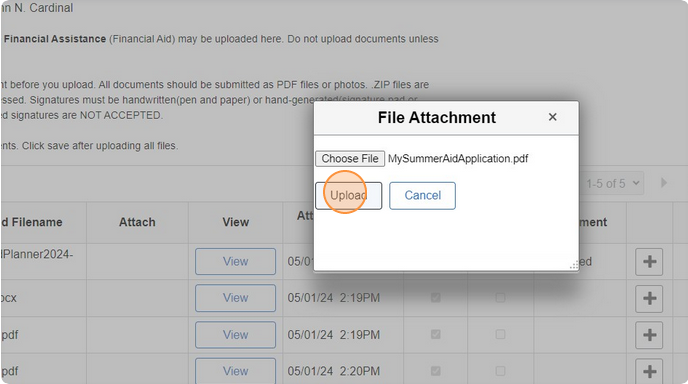
-
A confirmation that your document has been uploaded will appear. Click OK.
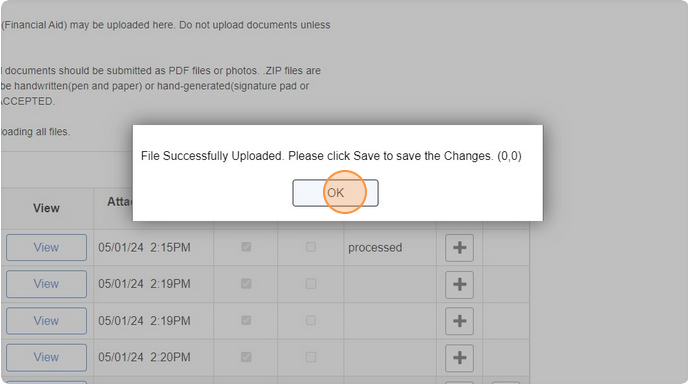
-
Click Save at the bottom of the page.
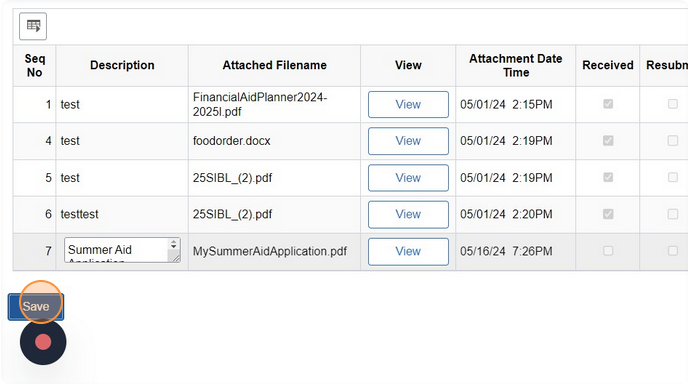
- Success! A green bar confirming your save and upload are complete will appear at the top of the page. Our team will review your documents as soon as possible. Monitor this page for receipt status or resubmission requirements.